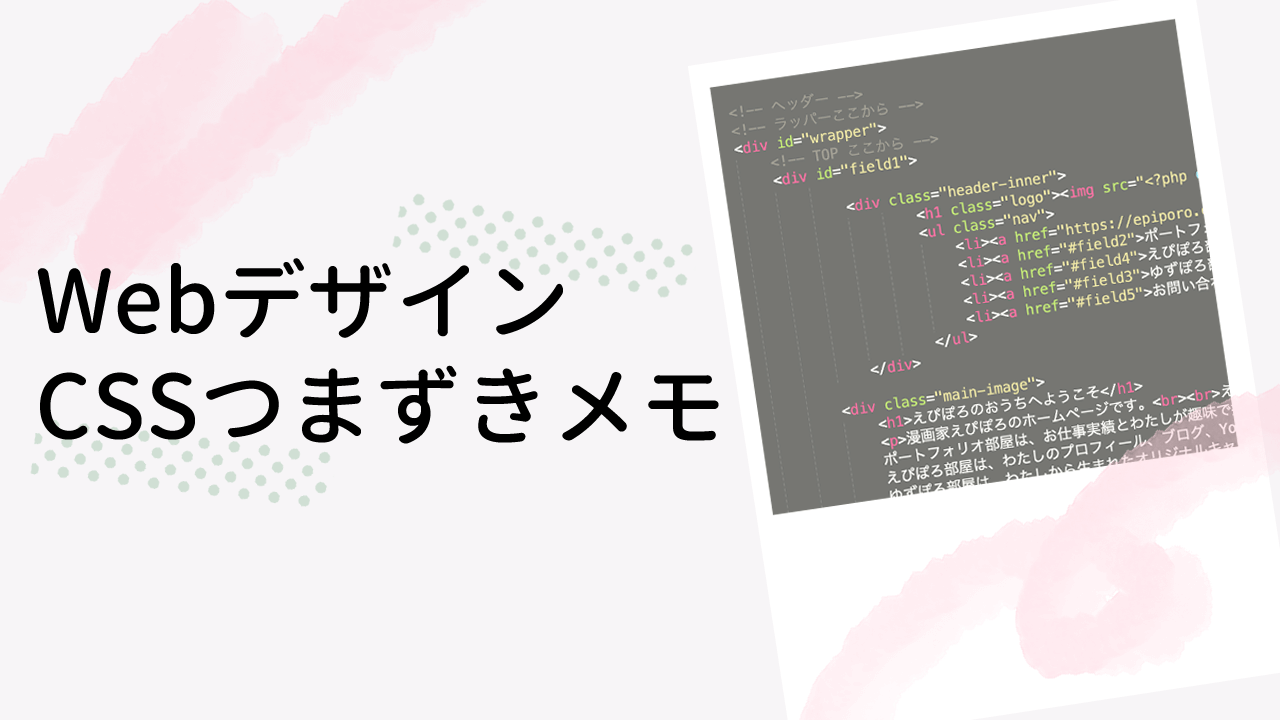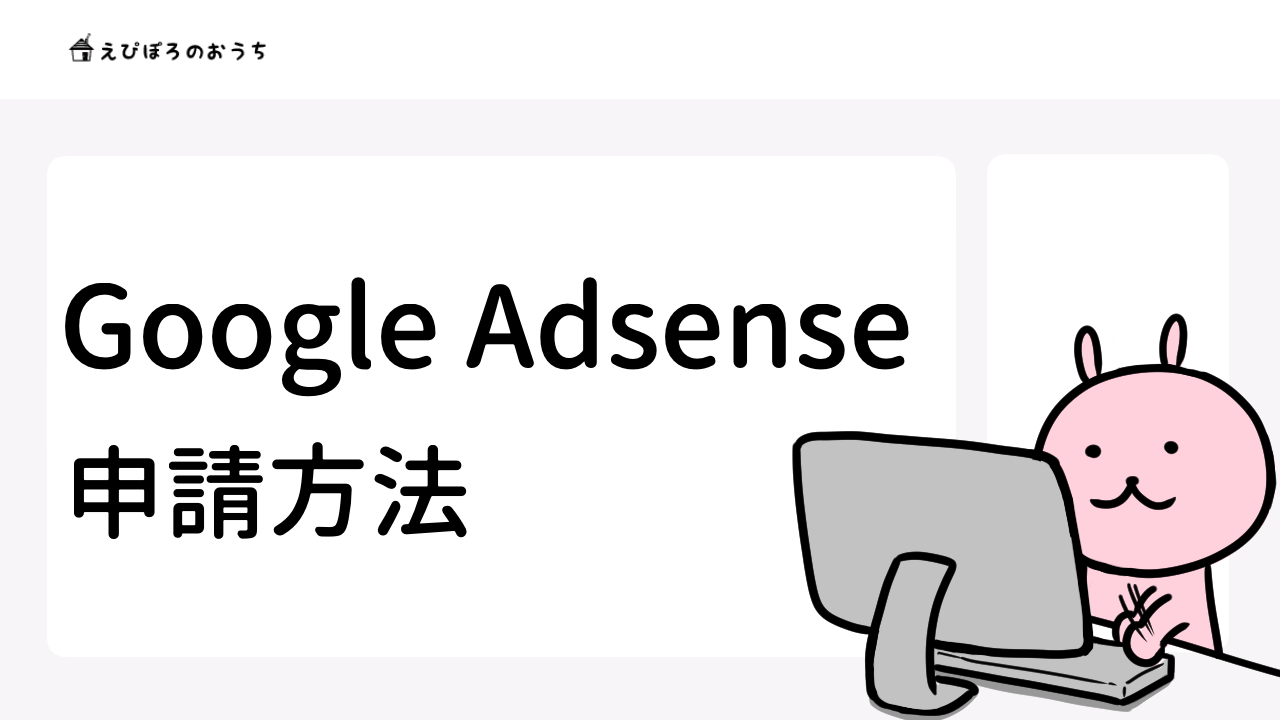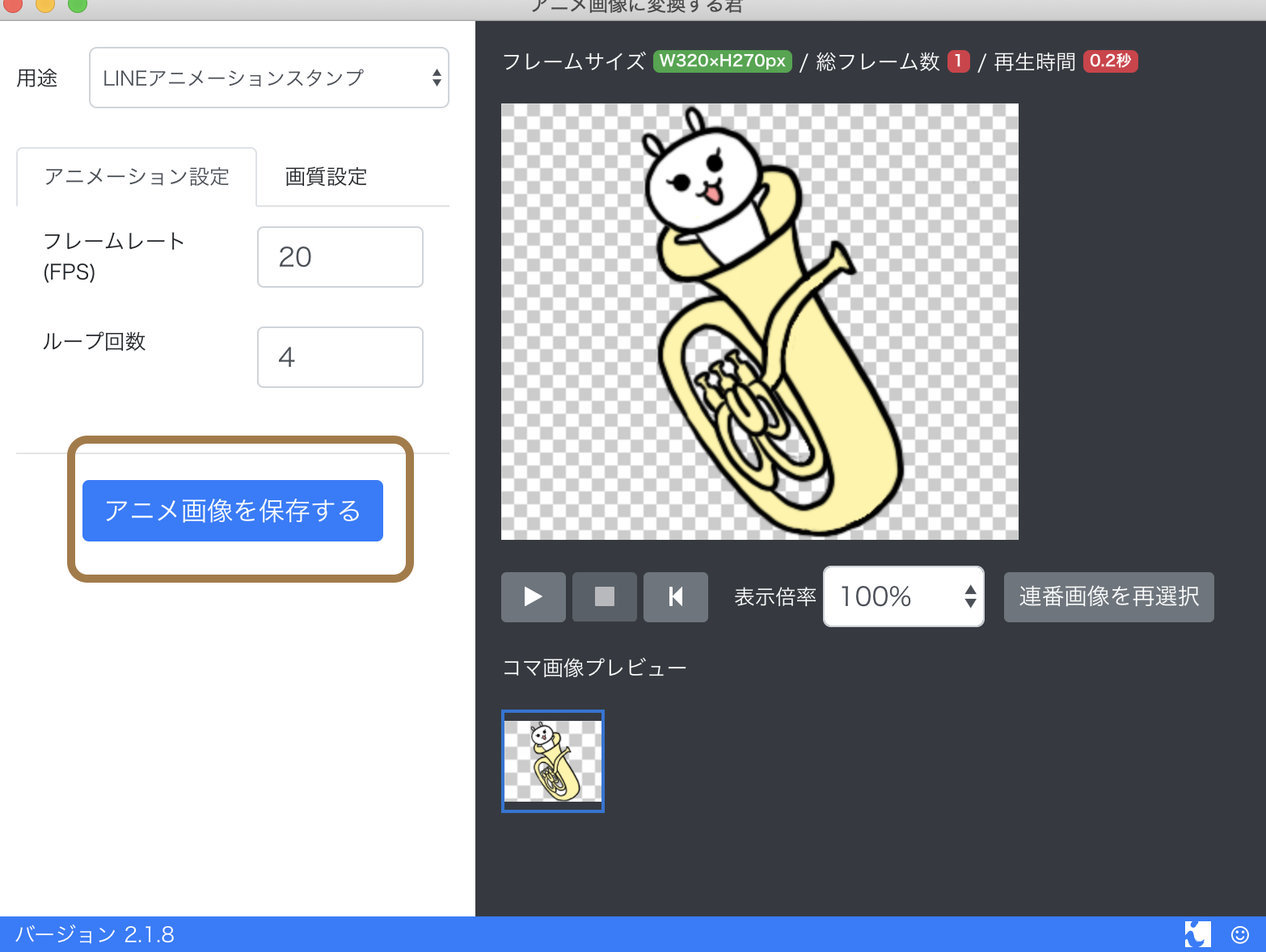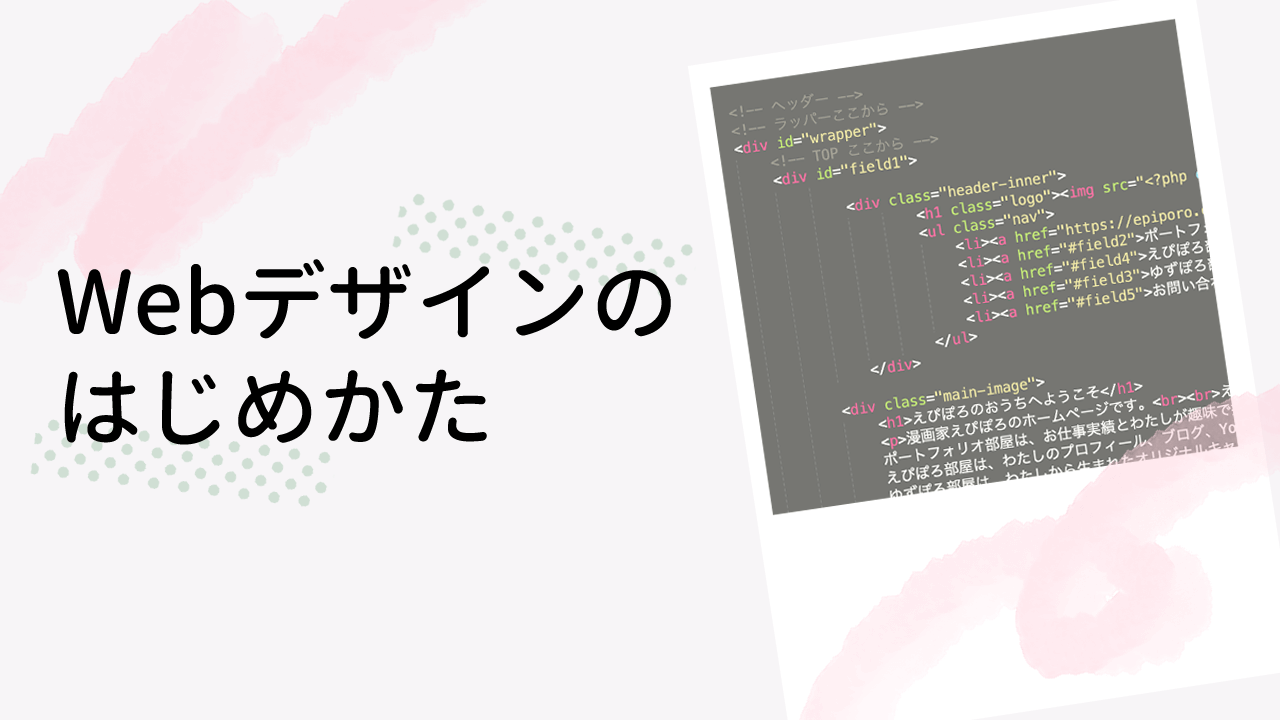【ブログ】ワードプレス でブログを始める方法を1から説明します

ワードプレスでブログを始める手順を1から100まで説明します。
大まかな流れはこちらです。
- サーバーを用意する。
- ドメインを用意する。
- サーバー側でドメインとサーバーを紐付けする
- ドメイン側でドメインとサーバーを紐付けする
- ワードプレスの設定をする。
画像つきで解説していきます。
①サーバーを用意する
「エックスサーバー」でサーバーを用意します。
サーバーの申込みをする
「お申込みはこちら」をクリックします。

10日間お試し新規お申し込みをクリックします。
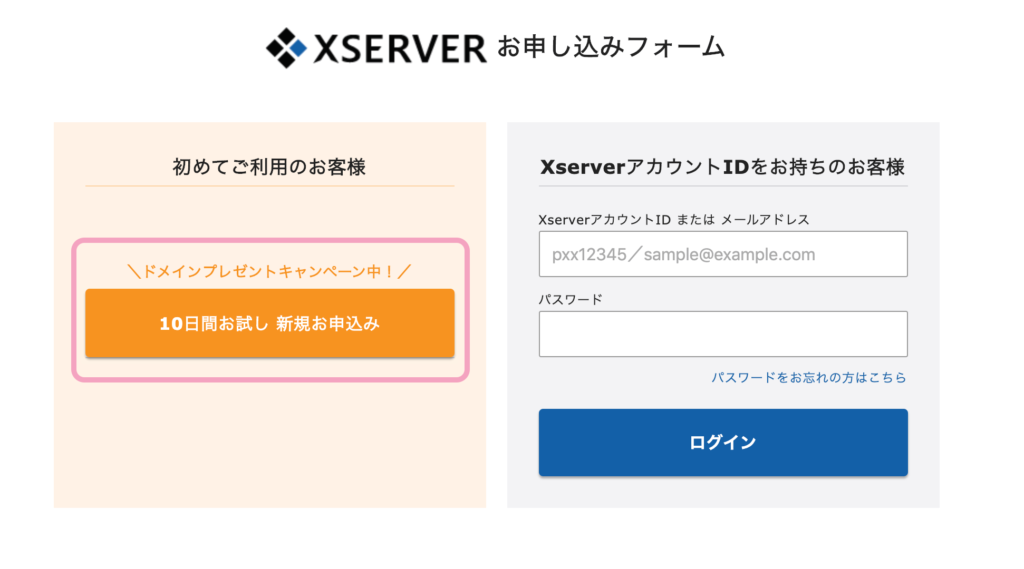
サーバーお申し込みをクリックします。
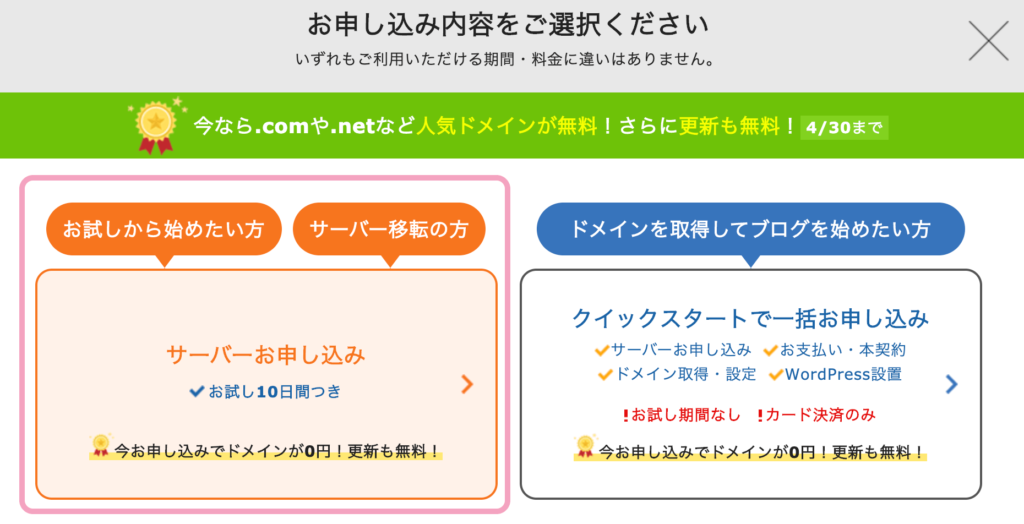
お客様情報を入力していきます。
プランはX10(スタンドード)で十分です。

24時間以内にIDとパスワードがメールに届きます。
サーバーの料金を支払う
無料お試し期間中は料金を支払わなくても10日間は使えますが、10日間を過ぎてしまうとサーバーが凍結されてしまいます。
忘れないうちに料金の支払いを済ませておきましょう。
契約手数料は3,000円、月々の支払いは1,000円です。
②ドメインを用意する
「お名前.com」 でドメインを取得します。
ドメインを申し込む
希望のドメイン名を入力し、検索をクリックしす。

「契約する年数」→「Whois情報代行にチェック」→「次へ」をクリックします。
「Whois情報代行」は必ずチェックを入れてください。
チェックを入れなければ個人情報がネット上に丸見えになってしまいます。
チェックを入れておけばお名前.comが情報を外へ公開せずに管理してくれます。
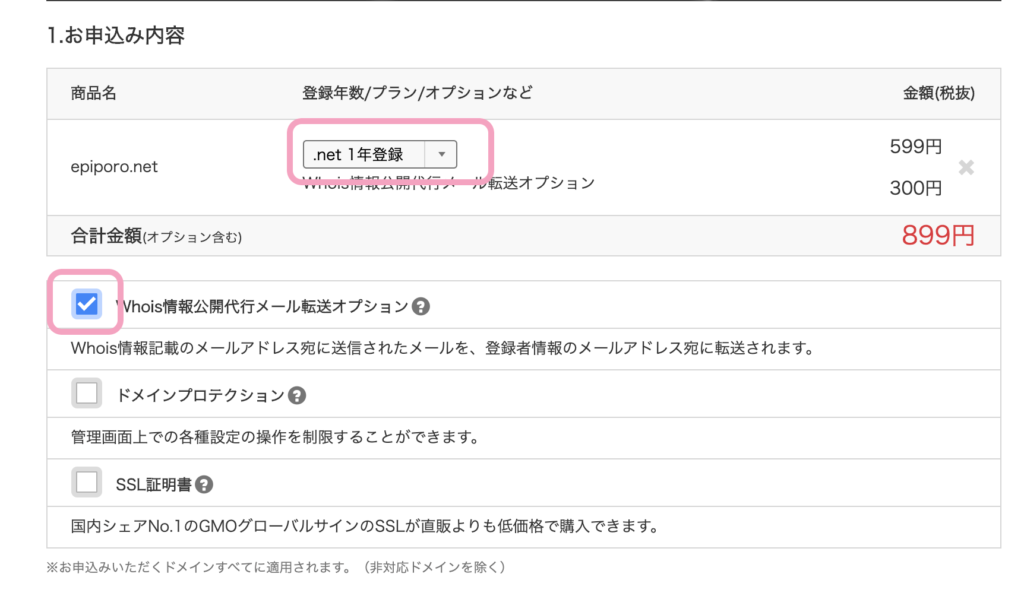
料金を支払う
「ご希望のお支払方法」→「申し込む」をクリックします。
これでドメイン取得できました。
③Xサーバー側でお名前.comで取得したドメインを紐づける
ドメインを設定する
お名前.comで取得したドメインをXサーバーと紐づけます。
サーバーパネルにログインします。
「ドメインの設定」をクリックします。
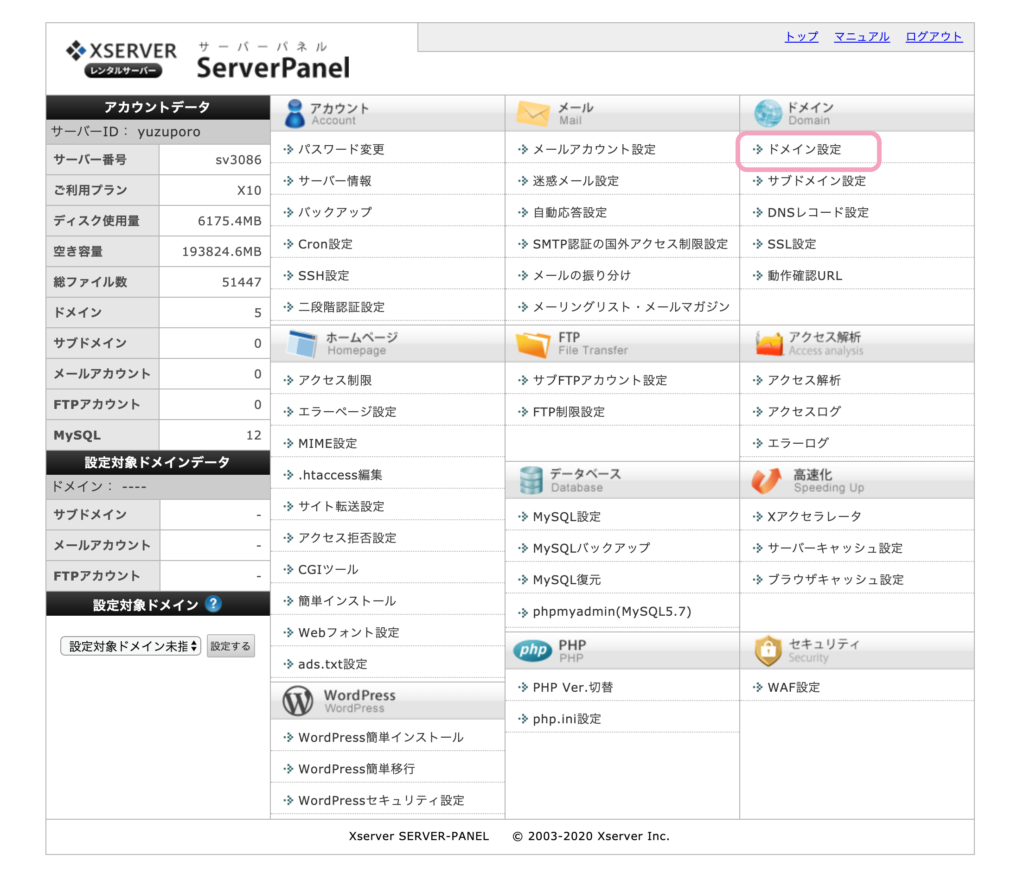
お名前.comで取得したドメインを入力します。
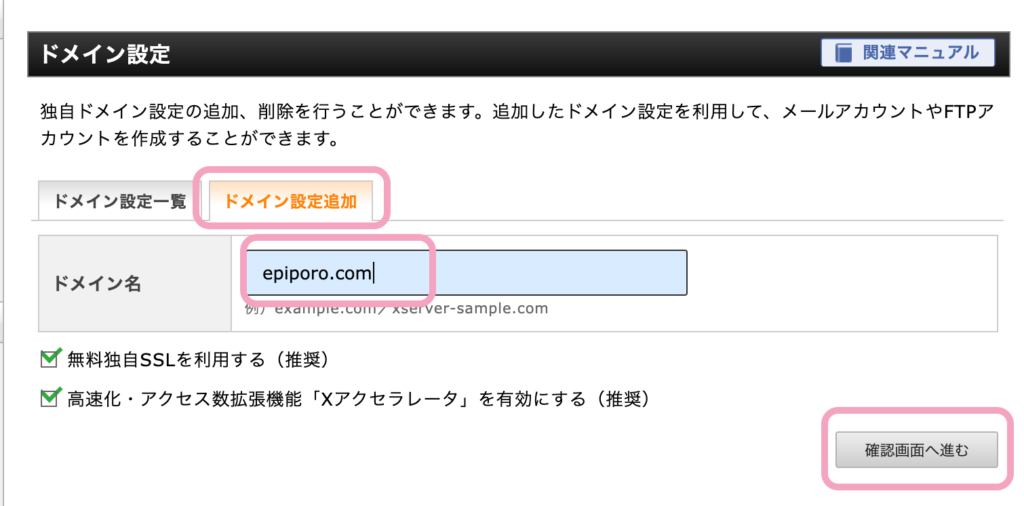
④お名前.com側でXサーバーで取得したネームサーバー情報を紐づけする
ネームサーバーの設定をする
Xサーバーで取得したネームサーバーをお名前.comと紐づけていきます。
お名前.comにログインします。
「ドメイン一覧」→「ネームサーバー」→「その他」をクリックします。
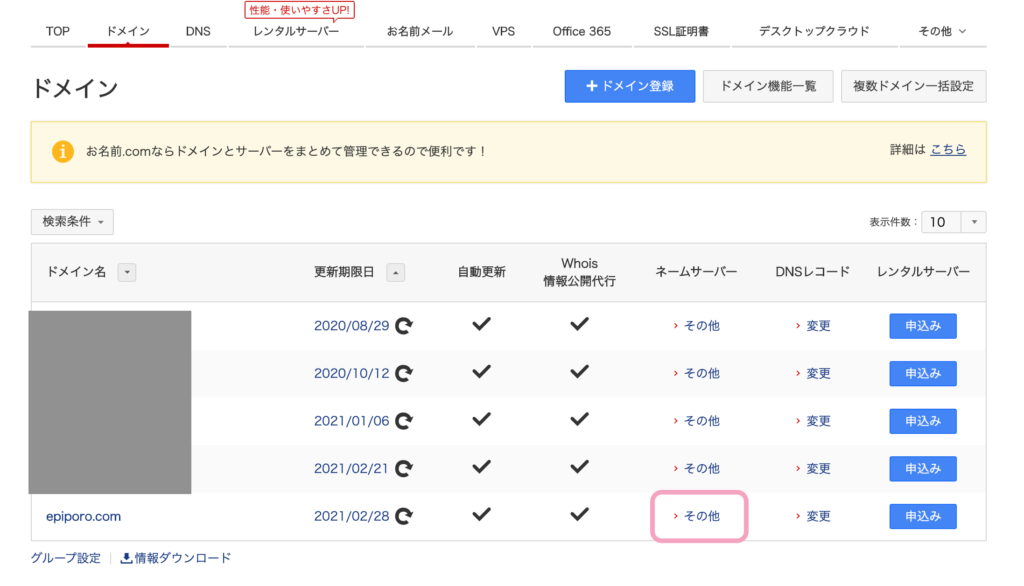
「ネームサーバー」→「その他」
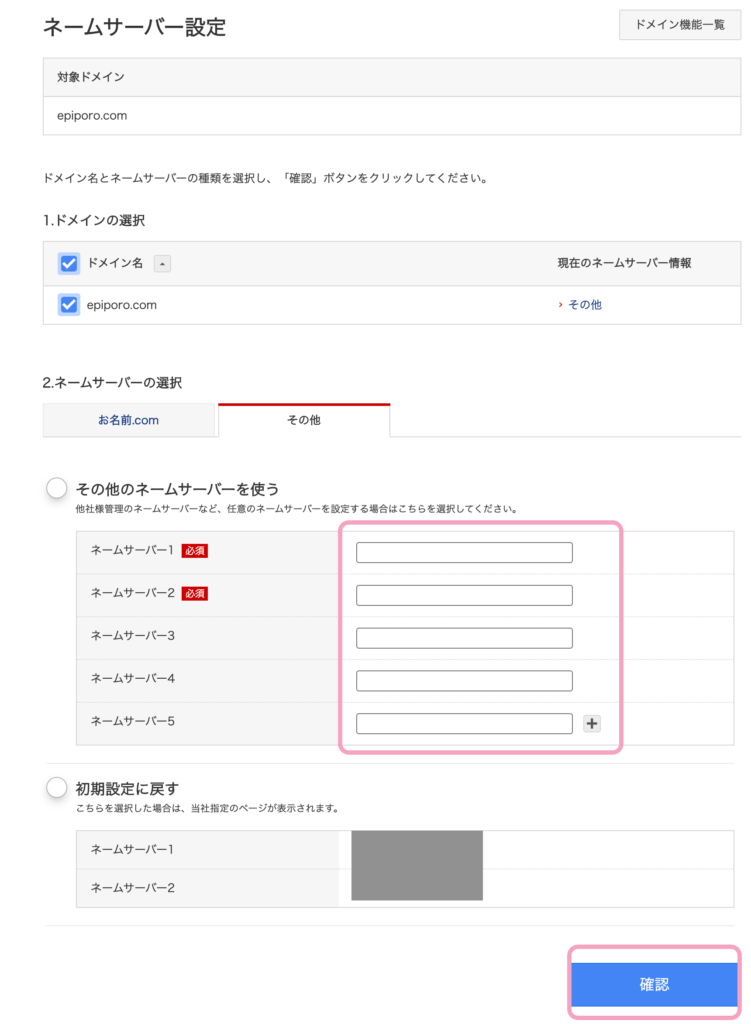
ネームサーバー1〜5は、エックスサーバーのサーバーパネル内のサーバー情報から確認できます。
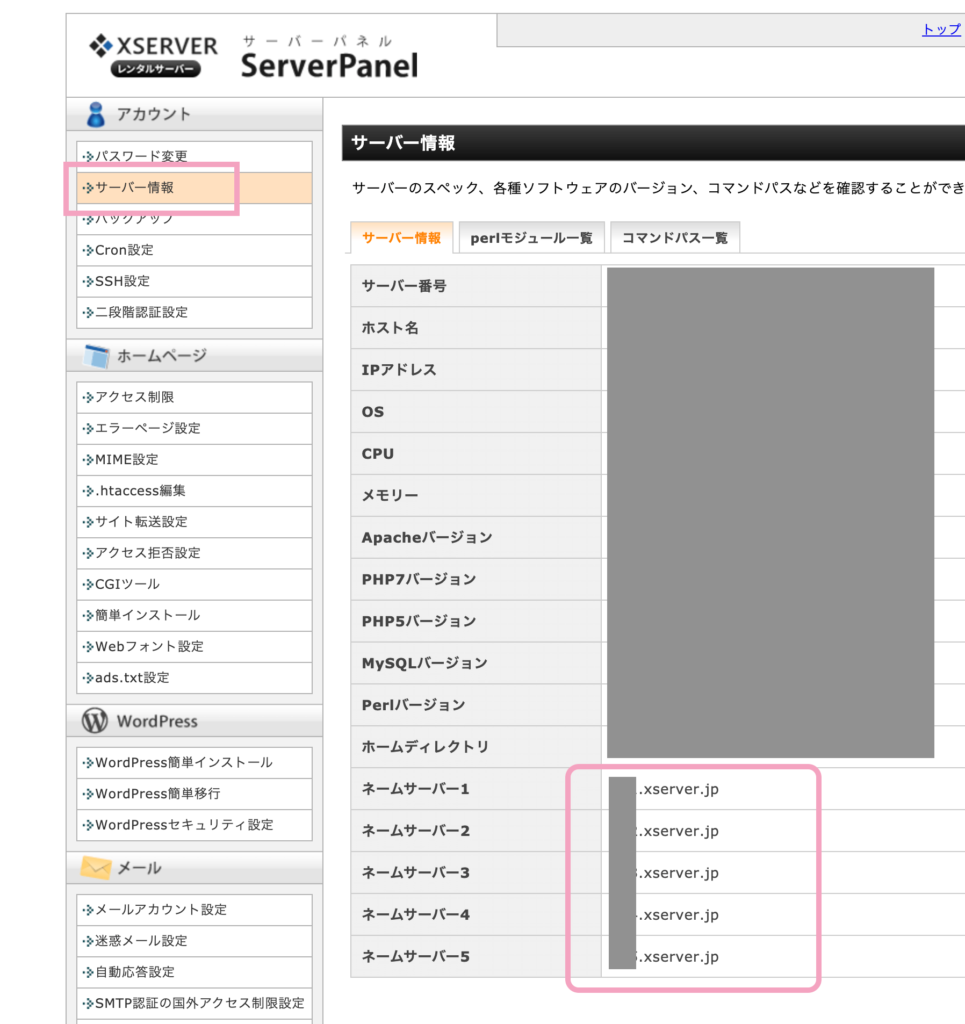
これで紐づけができました。
⑤ワードプレスをインストールする
エックスサーバーのサーバーパネルの画面にいきます。
「WordPress簡単インストール」→「選択する」→をクリックします。
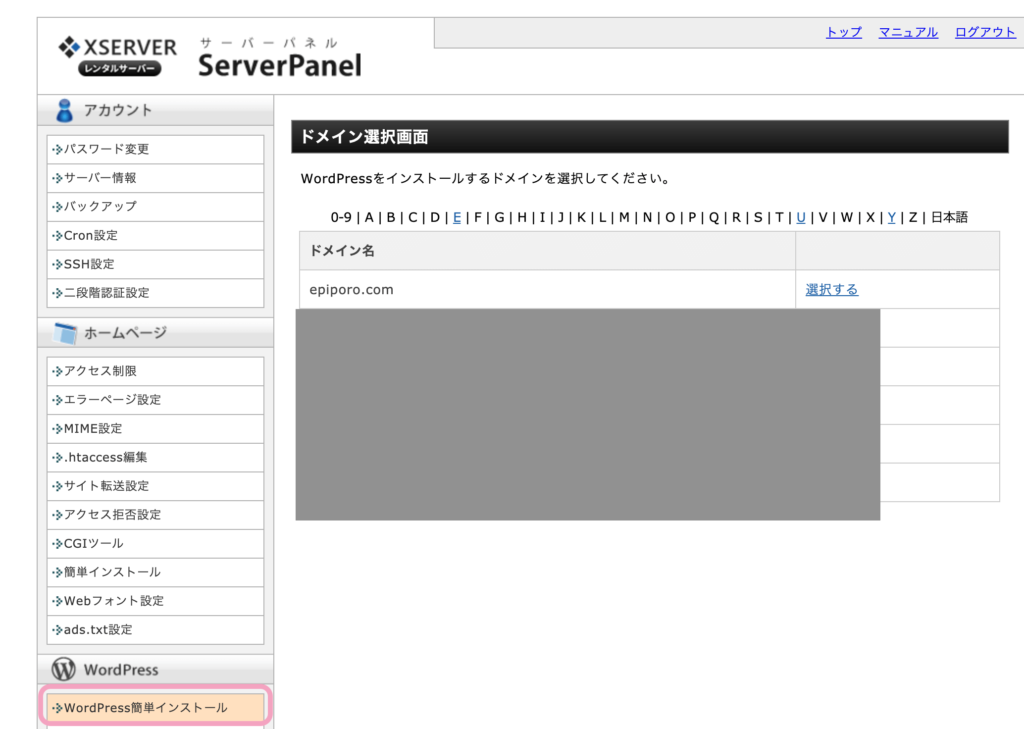
サイトURLの右隣は空欄にしてください。ブログ名、ユーザ名等を入力していきます。
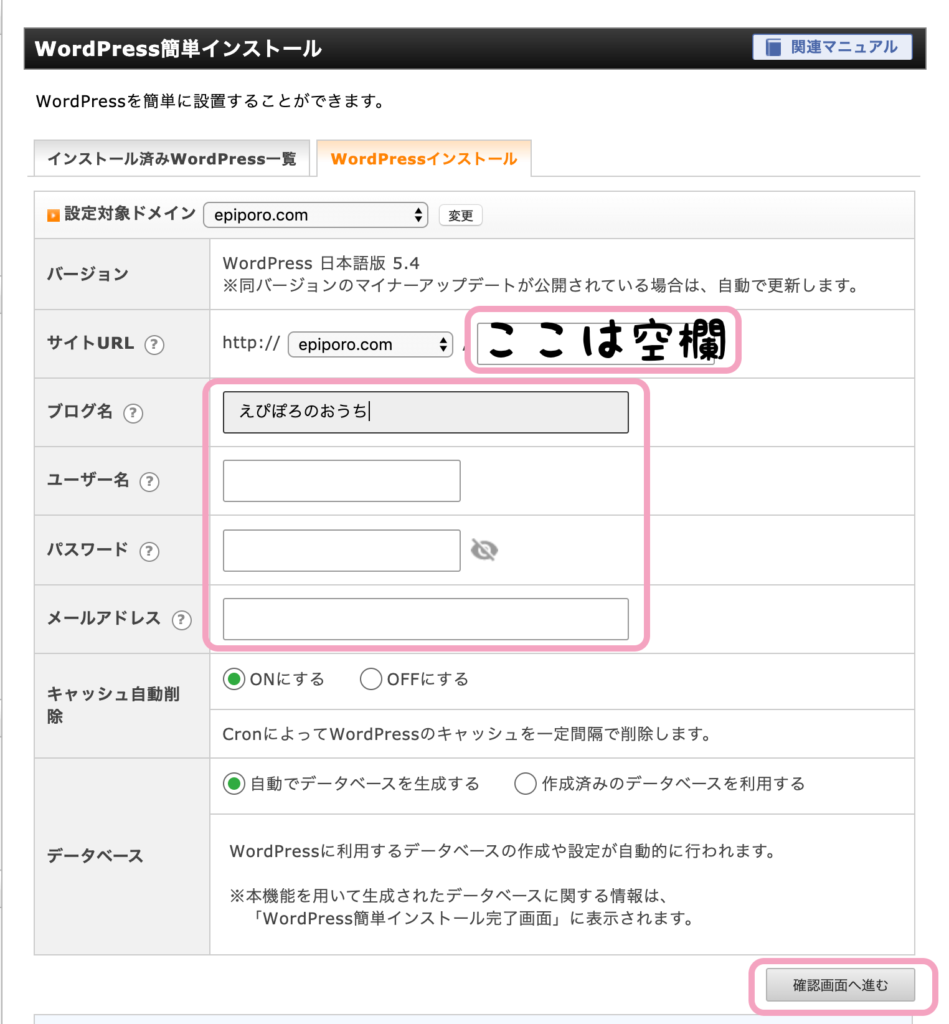
ワードプレス をインストールできました。
ワードプレスのログイン画面は、「ドメイン/wp-admin」で表示されます。
以上です。
お疲れ様でした!