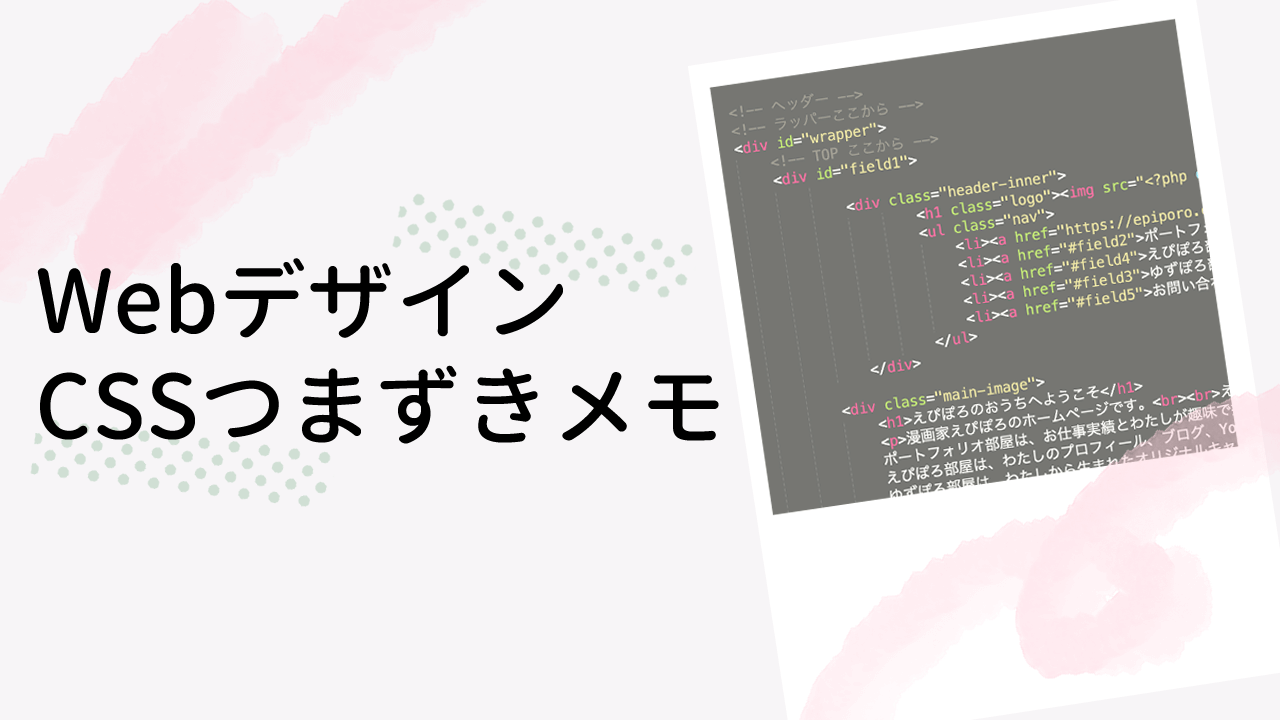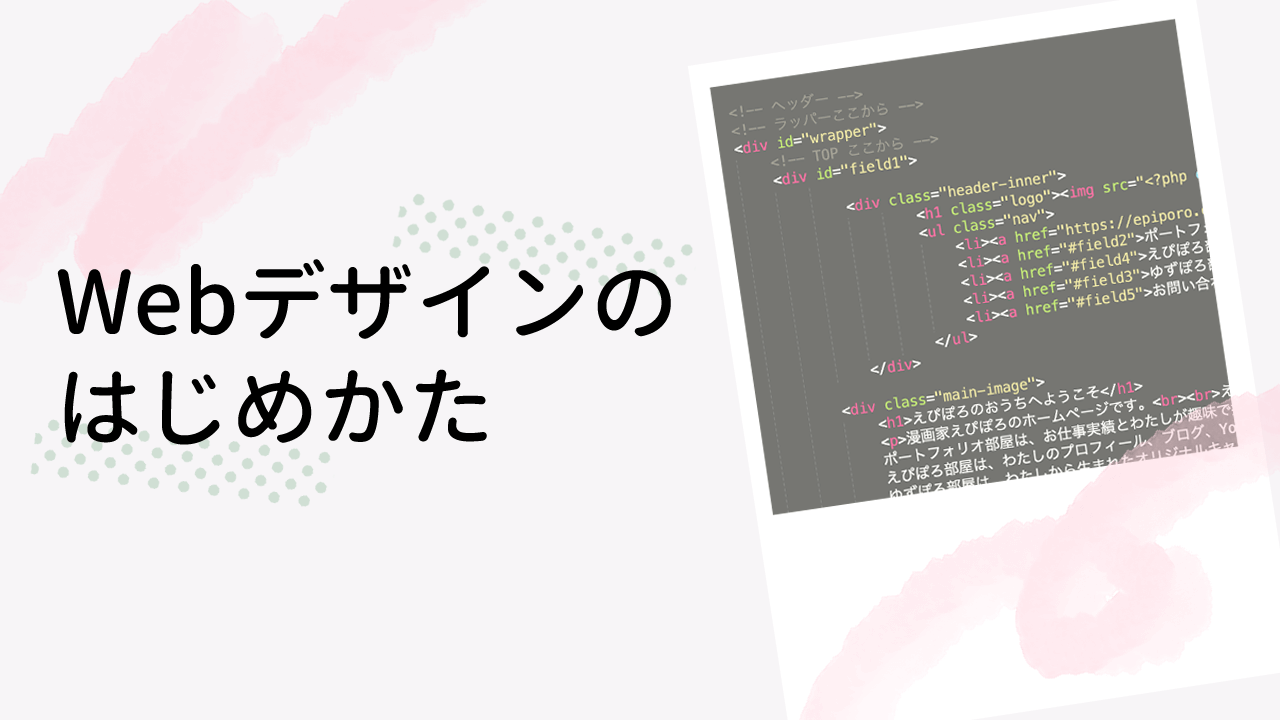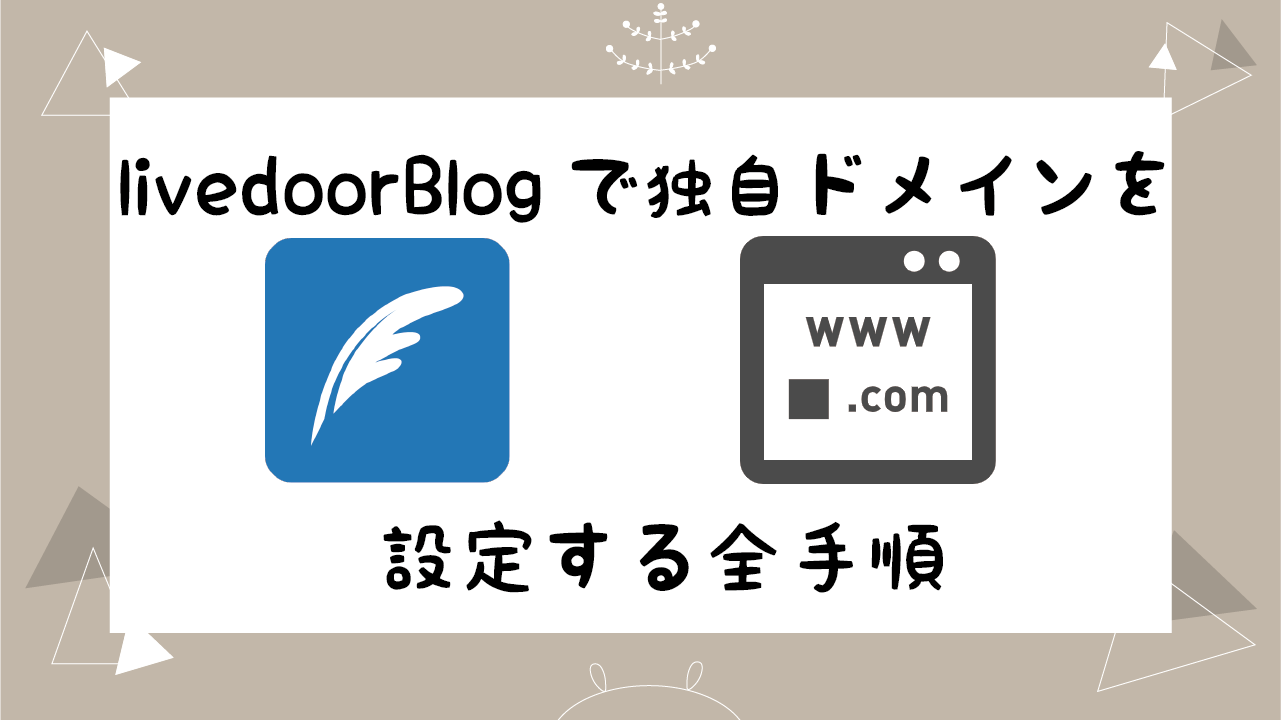【YouTube】初心者のYouTubeの始め方
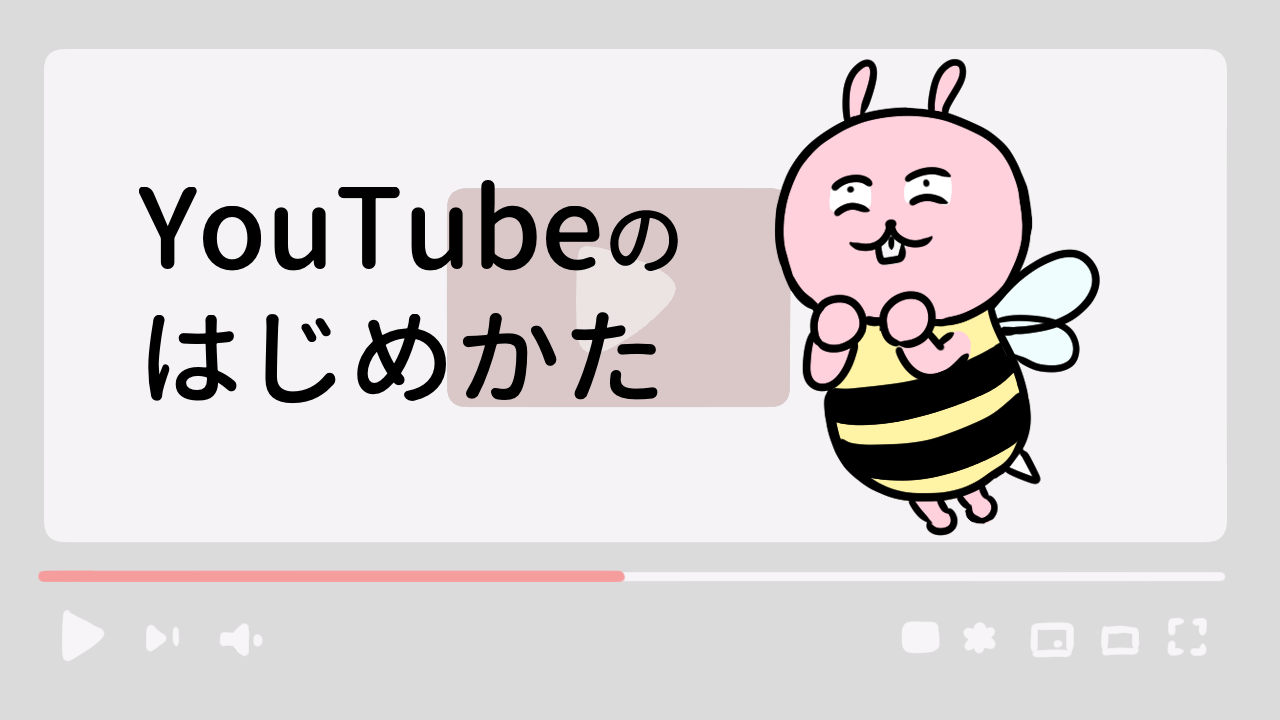
わたしが運営しているえぴぽろちゃんねるや、お仕事での動画編集をしています。
動画編集する手順をまとめました。大まかな流れはこちらです。
- スマホで動画を撮る
- パソコンに取り込む
- 動画編集ソフトをゲットする
- いらない部分をカットする
- 字幕を入れる
- 画像を入れる
- 効果音・BGMを入れる
- YouTubeにアップロードする
あると便利な道具
わたしはこの2,000円代のスマホホルダーを使っています。
動画編集やりすぎると手が痛くなるのでトラックボールというマウスがおすすめです。
①動画を撮る
iPhone1台でOK!
いきなり高価な機材を使うと挫折する原因となります。。
②動画編集ソフトPremiereProをゲットする
動画編集ソフトはFilmora、FinalcutProがありますが、わたしはPremierePro一択です。
PremiereProを使うために、Adobeコンプリート版をゲットする必要があります。年額36,389円です
③独学で動画編集する
初期設定
「Premiere Pro」を開きます。
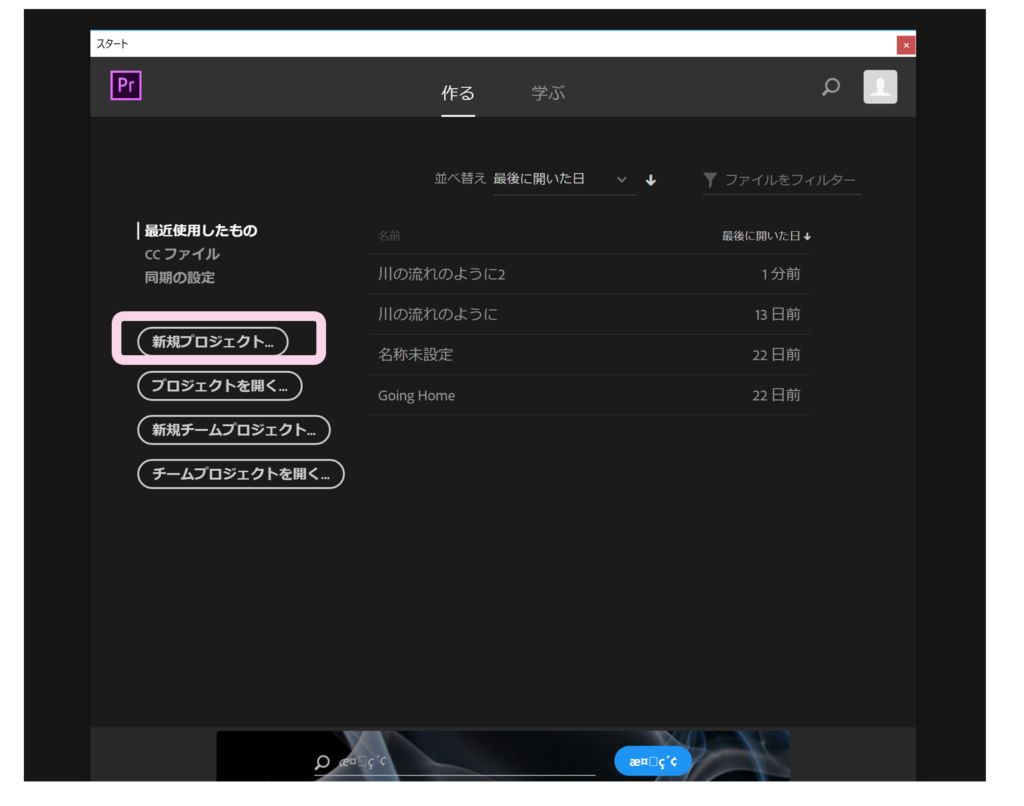
タイトルをつけて新規プロジェクトを開きます。

大きくわけて4つの画面が表示されます。
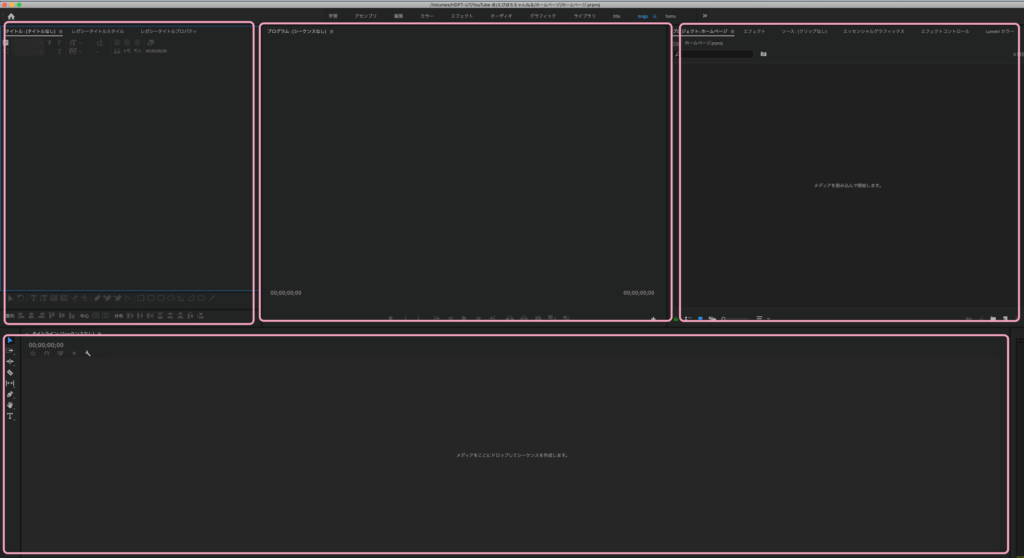
動画を読み込む
動画を読み込みます。
読み込んだ動画ファイルをダブルクリックします。

読み込んだ動画ファイルをダブルクリックします。
ドラッグアンドドロップします。
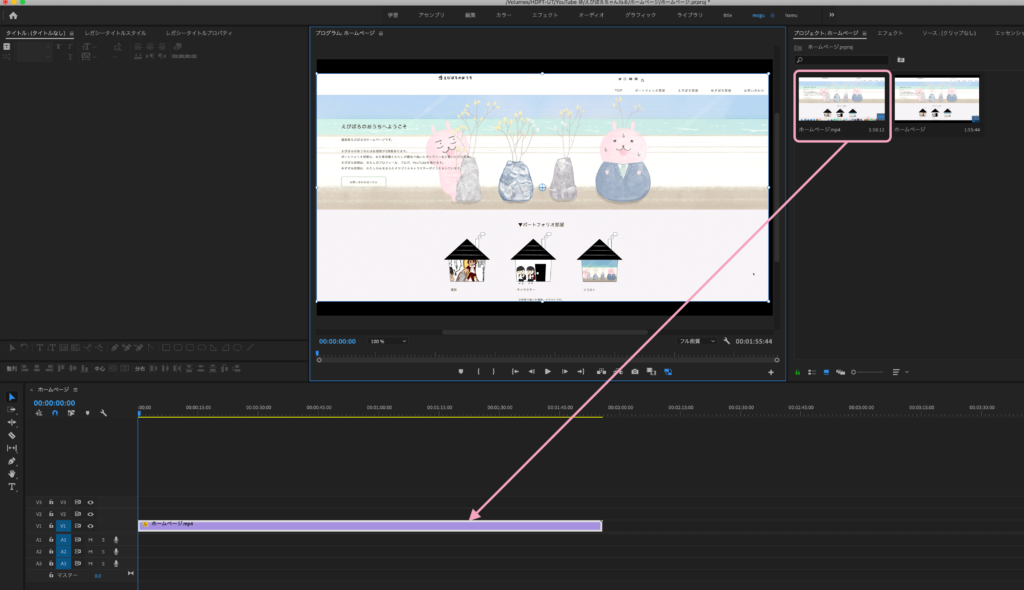
シーケンスを設定する
シーケンス(画面の大きさ)を設定します。はじめにこれをやらないと後々大変なことになります。(わたしはなりました😢)
YouTubeのサイズは横1920、縦1080です。
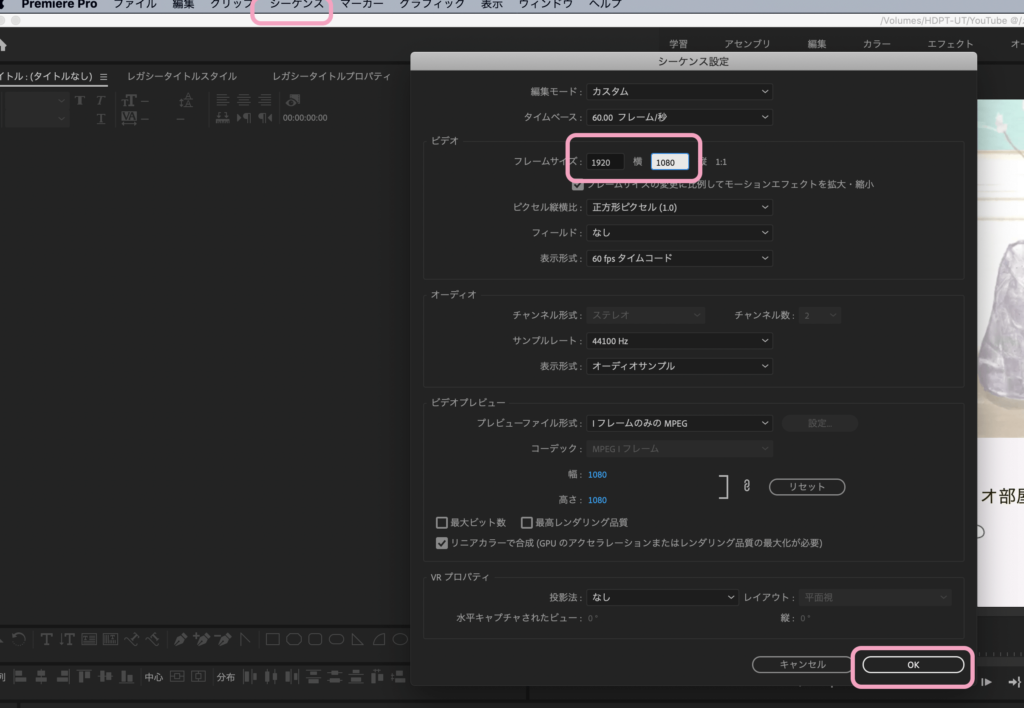
いらない部分を切り取る
レーザーツールで動画の不要な部分を切り取ります。
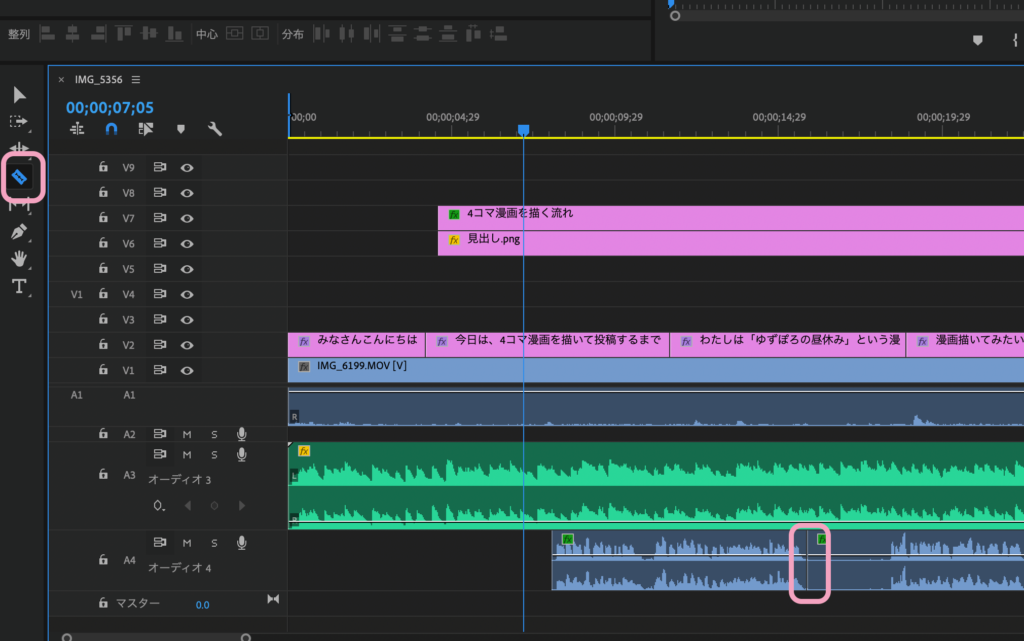
字幕を入れる
テキストの入力方法は2種類あります。
①ファイル→新規→レガシータイトル
②Command+Tで文字ツール
効果音を入れる
わたしは「効果音ラボ」から効果音をダウンロードしています。
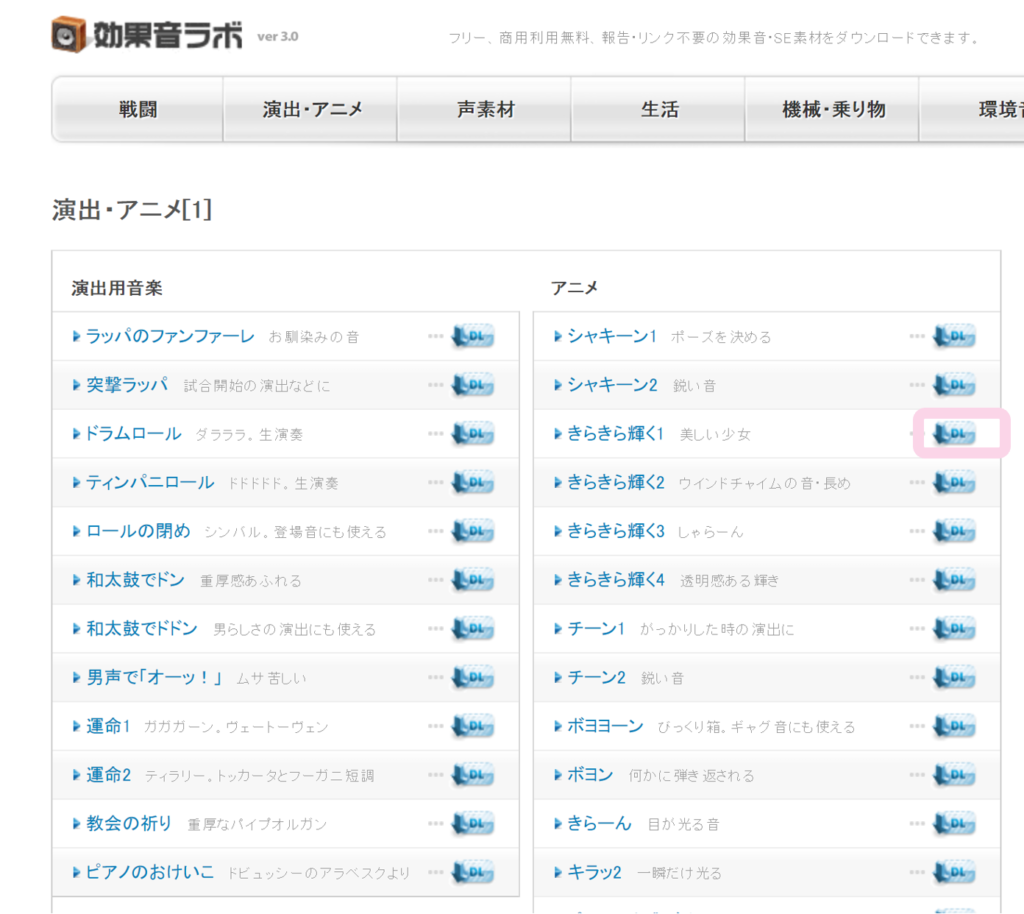
ダウンロードした効果音を読み込み、効果音を流したいタイムラインにドラッグアンドドロップします。
音量を調節する
動画ファイルのすぐ下に音の波形があります。そこに白いバーがあります。そのバーを上げ下げすると音量の調節ができます。
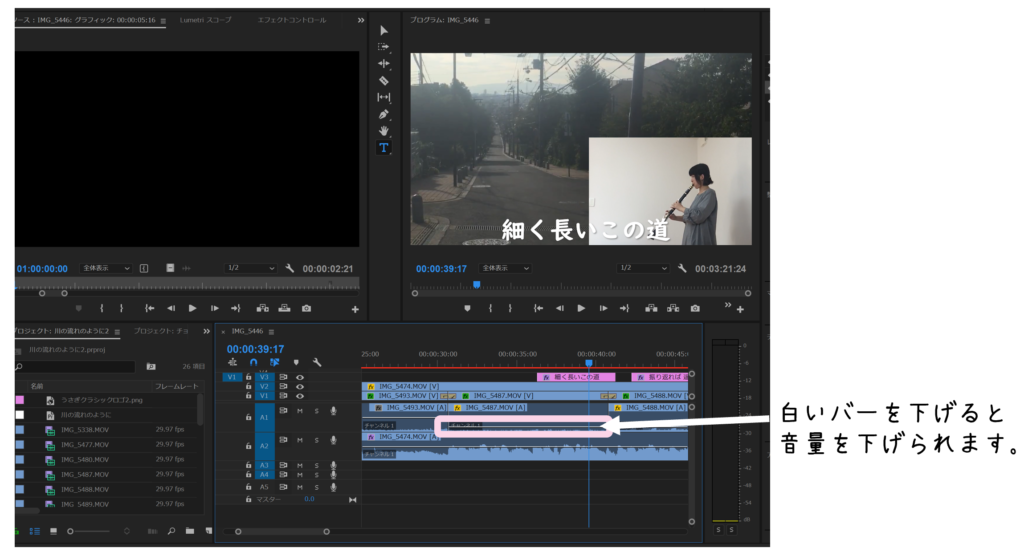
音量を少しずつ下げる方法
エフェクト→クロスフェード→コンスタントパワーを選択します。
音量を徐々に小さくしたい箇所にドラッグアンドドロップします。
音と音を繋ぎたいとき、音を自然に小さくしたいときに使います。
④YouTubeにアップロードする方法
ファイル→書き出し→メディア→書き出しを選択します。
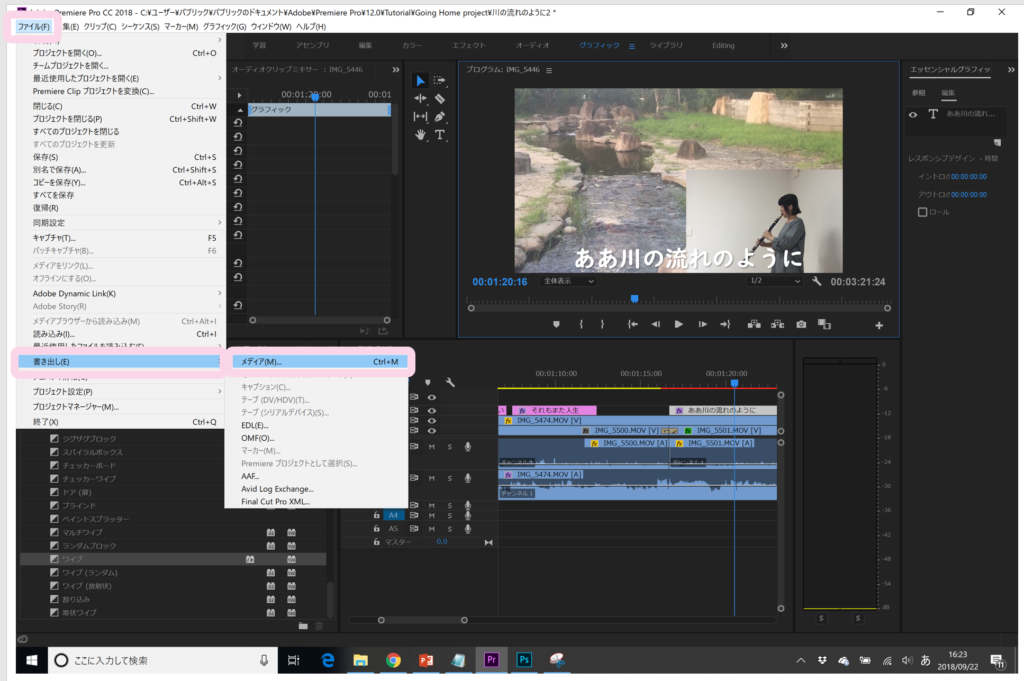
YouTubeのページへいきアップロードします。
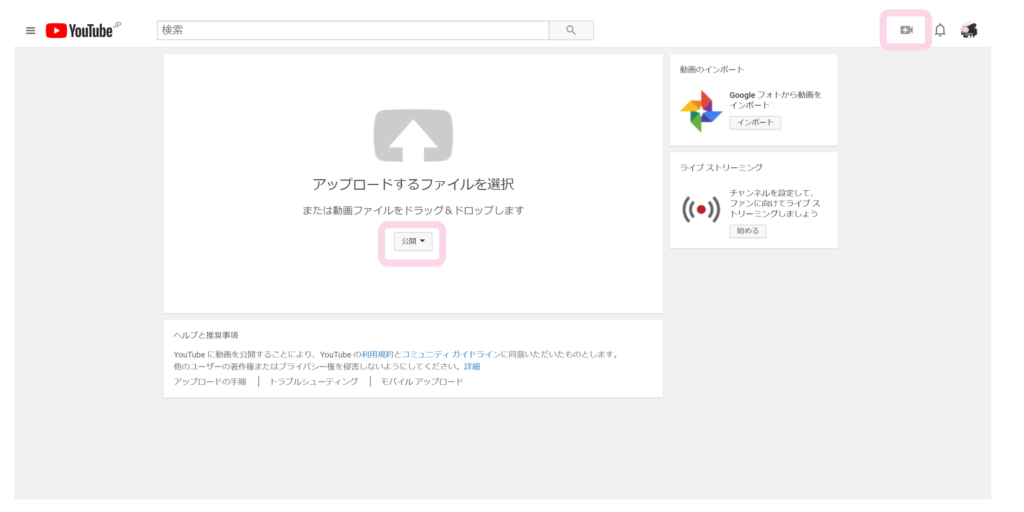
有料で動画編集を学ぶ
独学が厳しい方、動画編集でお仕事をしたい方は有料教材をおすすめします。
わたしは独学で動画編集を学びましたが、もっと効率のいいやり方を知るためにMovieHacksを購入しました。
全くソフトを触ったことがない方でも大丈夫。
ゆっくり丁寧に1つずつ実践レベルまで学べます。
- 動画編集ソフトはAdobeのPremierePro一択。
- 動画編集は独学でもできる。
- 遠回りしたくない方は動画編集教材MovieHacksを買ったほうが早く身に付く。